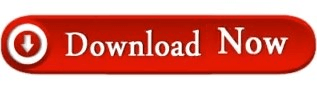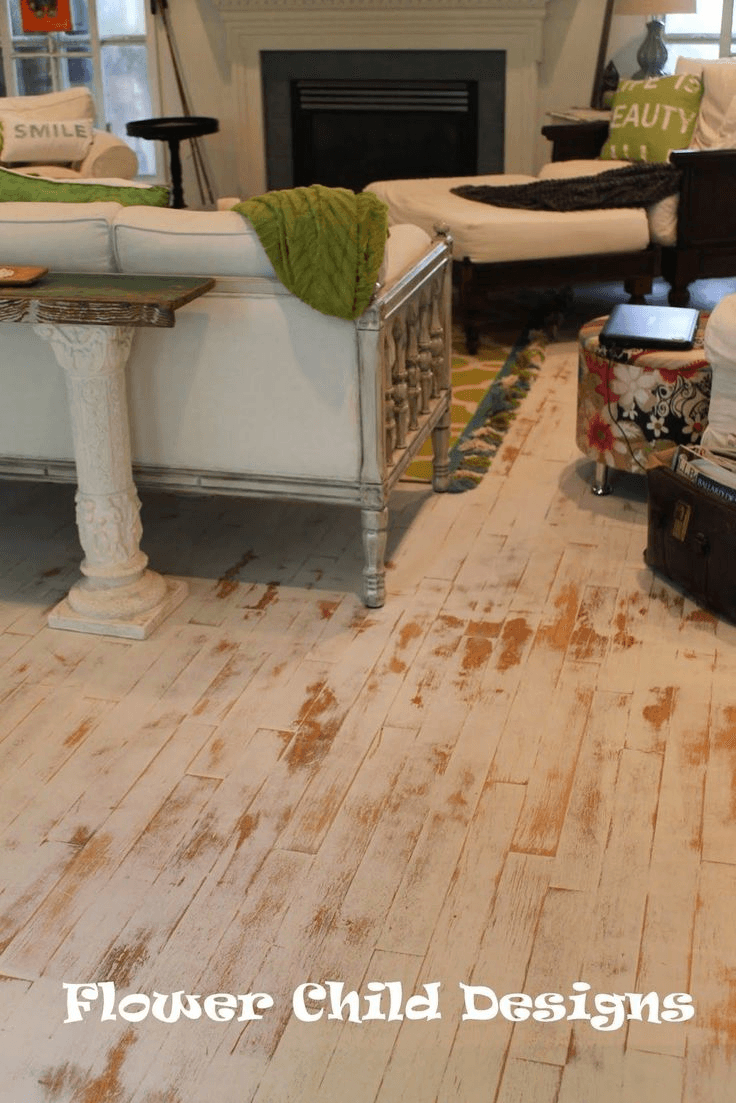If you are satisfied with the selection, click Done on the right side. Step 4: Paint 3D will automatically detect the object inside the selection. Use the corners or sides of the box to select the portion of the image whose background you want to change. Step 2: Click on the Magic Select tool present in the top bar. We have covered the steps in detail here. Then, transparency needs to be added followed by saving the image with transparency.ĭon’t worry. The background can be of any color - white, red, pink, black, etc. But how does one do that without installing any third-party software on Windows? That’s where Paint 3D, the updated version of our beloved Paint sweeps in.įirst, you need to remove the existing background by selecting the object. That's why making an image transparent makes sense. Most importantly, you can use any color as the background since it is transparent by default.
Secondly, you can create a new image by adding the transparent image on top of any larger image to blend them perfectly.
You may be wondering why? Well, there is no background to distract you. An image with a transparent background appears more powerful.